최근에 회사에서 문서 교류를 할 일들이 많아졌습니다. 그런데 매번 파일을 이메일을 통해서 전달하거나 고용량인 파일들을 압축해서 보내는게 여간 번거로운 일이 아니다 싶어 다 같이 쉽게 공유할 수 있는 방법이 없을지 생각해보다가 구글 드라이브를 생각해보게 되었는데, 구글 드라이브를 보다 쉽게 들어가기 위해서 바탕화면에 설치해두고 사용하면 어떨까라는 싶어 설치하는 방법을 찾게되어 공유차 블로깅을 해보게 되었습니다.
1. 구글 드라이브 어플리케이션 먼저 설치하기.
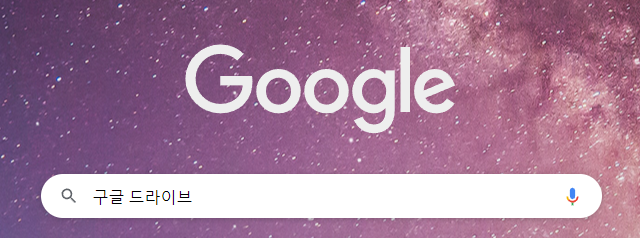
구글 드라이브를 바탕화면에 설치하기 위해서는 당연히 구글 드라이브를 구글 크롬에서 검색해야 합니다. 먼저 검색창에 구글 드라이브를 입력한 후 엔터키를 통해 검색하여 줍니다.
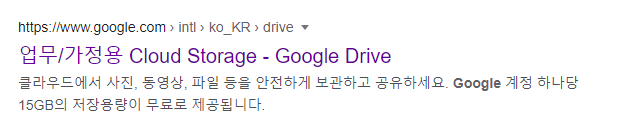
그러면 위와 같은 검색결과가 나타나게 되고 바탕화면에 설치를 위한 진입을 하여 줍니다.
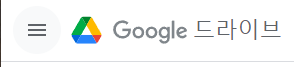
구글 드라이브에 진입하셨나요? 그러면 크롬 창에서 열린 구글 드라이브 좌측 최상단에 위치한 가로줄 3개 표시를 버튼을 눌러주면 구글 드라이브를 사용하기 위한 몇가지 설정 창이 뜨게 됩니다.
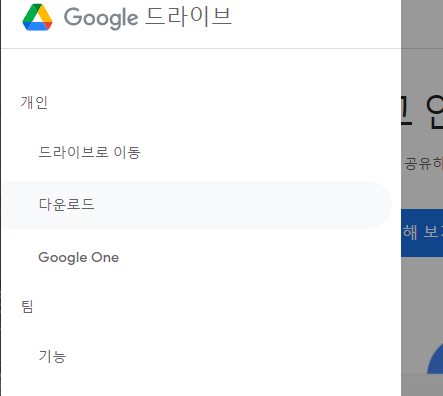
우리가 필요한 것은 바탕화면에 구글 드라이브를 설치하는 것인데, 이 버튼이 지금 현재 드라이브에 저장되어 있는 파일을 다운로드 하는 것인지 구글 드라이브를 다운로드 하는 것인지 헷갈렸습니다만 눌러보니 아래와 같은 화면이 떴습니다.
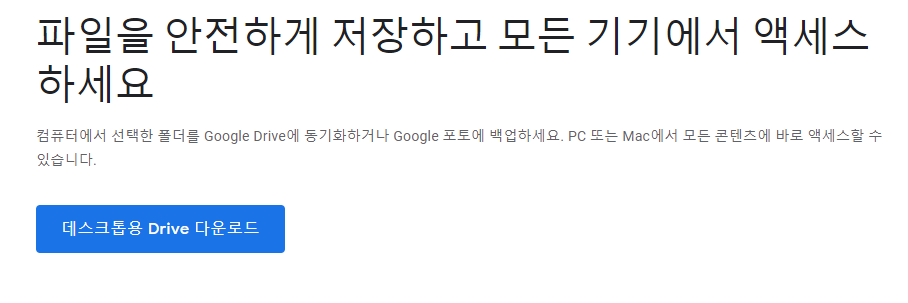
구글 드라이브를 데스크톱용으로 설치하는 버튼이 맞네요. 위와 같은 화면이 뜬다면 데스크톱용 드라이브 다운로드를 눌러 구글 드라이브를 설치하면 됩니다.
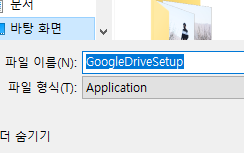
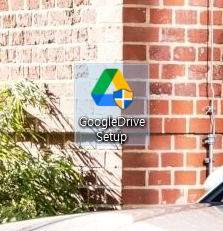
2. 구글 드라이브 바탕화면에 설치하기
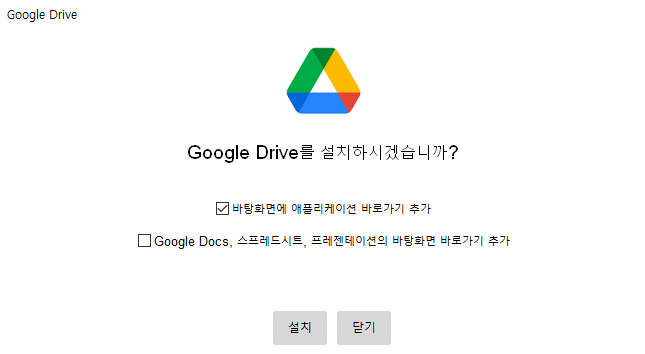
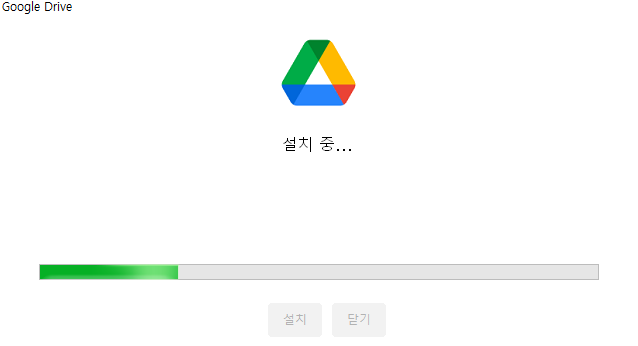
여기까지 진행하셨다면 구글 드라이브 설치는 90% 이상 진행하셨다고 봐도 무방합니다. 처음 설치를 진행하다보니 스프레드시트, 프레젠테이션 등이 함께 설치되는 체크박스가 뜨긴 했으나 지금 당장 필요한 것은 구글 드라이브 앱을 바탕화면에 설치하는 것이기 때문에 위와 같이 체크하고 설치를 진행했습니다.
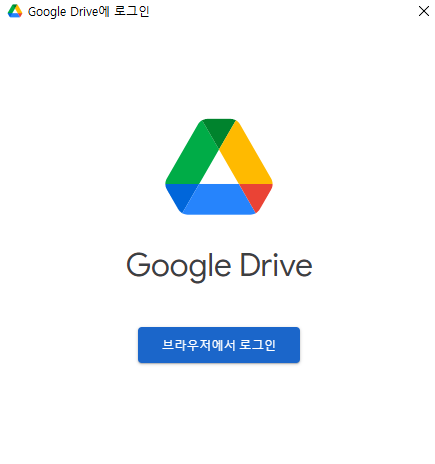
설치가 완료되면 바탕화면에서 웹상의 구글 드라이브와 바로 연동시키기 위해 브라우저 로그인이 한번 더 필요합니다. 여기서 로그인되는 아이디는 기존에 사용하시던 구글 아이디를 통해 로그인 하시거나 만약 로그인 아이디가 없으시다면 구글 계정에 가입하여 브라우저에서 로그인 버튼 눌러 활성화 시켜주시면 됩니다.
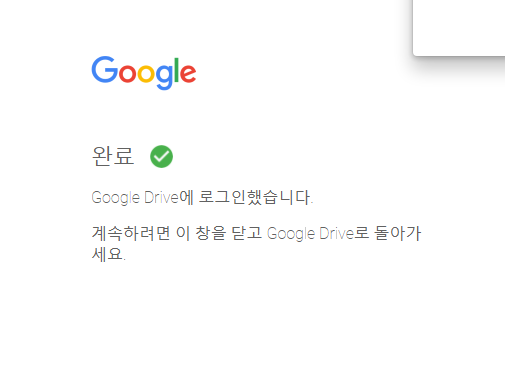
하지만 여기까지 올 정도면 구글계정은 대부분 있으신거라 보고, 로그인을 성공적으로 진행하시게 되면 위와 같은 확인창이 뜨게 되고 더 편하게 구글 드라이브를 사용할 준비는 되신겁니다.
3. 구글 드라이브와 하드디스크 용량의 관계

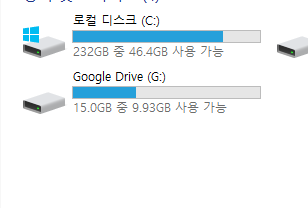
구글 드라이브 설치가 완료되면 바탕화면의 내 컴퓨터 안에 디스크가 하나 더 생겨있는 모습을 볼 수 있습니다. 이것은 내 컴퓨터 안의 원래의 하드디스크 용량에서 15GB가 빠져나와 따로 구글 드라이브로 사용되고 있는 상태입니다. 즉, 여기 설치한 구글 드라이브 안에 공유하고자 하는 파일을 넣게 되면 내 컴퓨터의 용량에서 저장이되며 넣자마자 구글 드라이브에 업로드가 되는 형태로 보시면 될 듯 합니다.
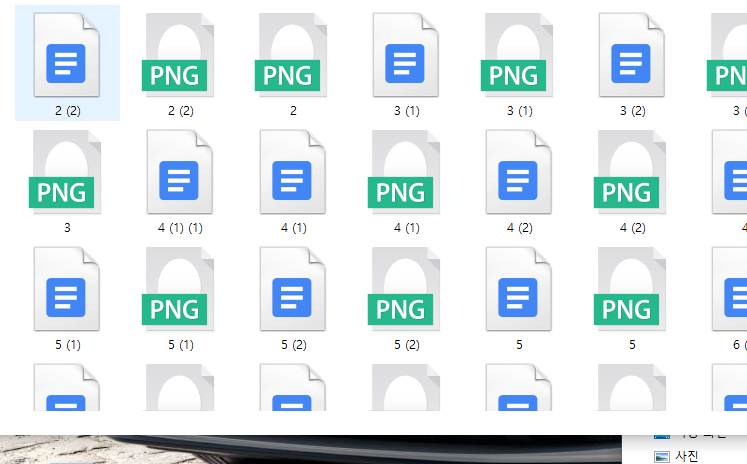
테스트 삼아서 파일 몇가지를 내 컴퓨터에 설치된 구글 드라이브에 옮겨 넣어봤습니다. 앞서 설명드린 바와 같이 용량이 소진되면서 구글 드라이브에 게시가 되네요. 만약 내 컴퓨터의 용량이 부족하다거나 이런 방식으로 구글 드라이브를 활용하길 원치 않는 분들이라고 한다면 컴퓨터에 설치된 구글 드라이브를 삭제하시면 다시 원래 용량의 하드디스크로 돌아간다는 점을 참고 하시면 되겠습니다.
'제품리뷰 Story' 카테고리의 다른 글
| 삼성페이 교통카드 등록 방법 및 사용 방법 간단하네요! (0) | 2022.08.08 |
|---|---|
| 삼성 윈도우핏 에어컨 추천 창문형 에어컨 설치 및 사용 후기 (0) | 2022.07.03 |
| 변기통 쉽게 뚫는 방법, 샴푸로 하니까 금방 되네요. (0) | 2021.11.01 |
| 구글 드라이브 문서 공유하는 방법은? (0) | 2021.10.13 |
| 남자 아디다스 운동화 오즈위고 선물용으로 추천! (0) | 2021.02.19 |




댓글